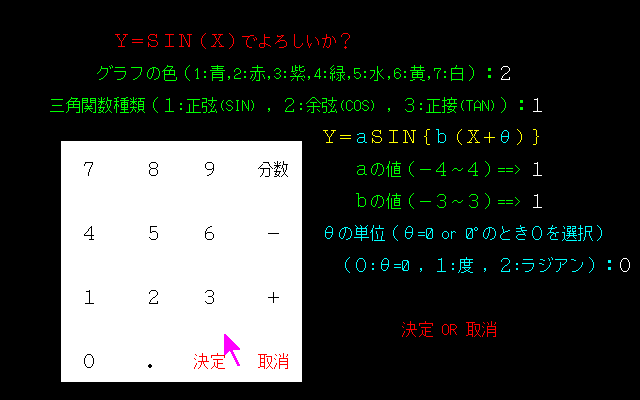
侾. 忦審擖椡
丂儅僂僗偱栴報傪擖椡偟偨偄忦審偺忋偵堏摦偟丄嵍僋儕僢僋偡傞偲擖椡崁栚偑墿怓昞帵偝傟傞偺偱丄偦傟偱傛偗傟偽寛掕傪嵍僋儕僢僋偡傞偙偲偱妋掕偟敀怓昞帵偝傟丄嵞擖椡偟偨偗傟偽庢徚傪嵍僋儕僢僋偡傞丅偡傋偰偺忦審擖椡傪偡傞偲丄偦偺忦審偱傛偄偐偺擖椡懸偪偲側傞偺偱丄傛偗傟偽寛掕傪嵍僋儕僢僋偟僌儔僼嶌惉夋柺傊丄岆傝偑偁傟偽庢徚傪嵍僋儕僢僋偟丄嵞搙丄嵟弶偐傜偡傋偰偺崁栚偺擖椡傊丅
嘆 僌儔僼偺怓偺擖椡
丂僌儔僼偺怓亂1:惵丆2:愒丆3:巼丆4:椢丆5:悈丆6:墿丆7:敀亃傪俈怓偐傜慖戰偡傞丅
嘇 嶰妏娭悢偺庬椶偺擖椡
丂亂侾:惓尫(SIN) , 俀:梋尫(COS) , 俁:惓愙(TAN)亃偺俁庬椶偐傜慖戰偡傞丅
嘊 學悢偺擖椡乮倷亖倎倱倝値乷倐(倶亄兤)乸丆倷亖倎們倧倱乷倐(倶亄兤)乸丆倷亖倎倲倎値乷倐(倶亄兤)乸乯
丂倎偼侽埲奜偺亅係偐傜係傑偱偺悢抣乮彫悢丒暘悢傕壜乯傪擖椡偡傞丅
丂倐偼侽埲奜偺亅俁偐傜俁傑偱偺悢抣乮彫悢丒暘悢傕壜乯傪擖椡偡傞丅
丂兤偺扨埵偺擖椡乮兤=0or0並偺偲偒偼侽傪慖戰偡傞乯
丂丂亂侽:兤=0 , 侾:搙 , 俀:儔僕傾儞亃偺俁庬椶偐傜慖戰偡傞丅
丂兤偺扨埵偑搙偺偲偒偼
丂丂-36偐傜36乮10並扨埵側偺偱-360並偐傜360並偲側傞乯傑偱偺悢抣傪擖椡偡傞丅
丂兤偺扨埵偑儔僕傾儞偺偲偒偼
丂丂亅俀偐傜俀乮-2兾偐傜2兾偲側傞乯傑偱偺悢抣乮暘悢傕壜乯傪擖椡偡傞丅
丂偨偩偟丄彮悢偼戞侾埵傑偱丄暘悢偺暘曣偼侾偐傜俋傑偱偺惍悢偲偡傞丅
椺乯彫悢偲暘悢偺擖椡曽朄乮嵍偼儅僂僗偺嵍儃僞儞傪墴偡堄枴乯
丂(1) 亅俀.俇 偼丄亅丆嵍丆俀丆嵍丆丏丆嵍丆俇丆嵍丆寛掕丆嵍
丂丂丂侾
丂(2) 乗偼丄暘悢丆嵍丆俁丆嵍丆寛掕丆嵍丆侾丆嵍丆寛掕丆嵍
丂丂丂俁
丂丂丂丂俁
丂(3) 亅乗偼丄亅丆嵍丆暘悢丆嵍丆係丆嵍丆寛掕丆嵍丆俁丆嵍丆寛掕丆嵍
丂丂丂丂係
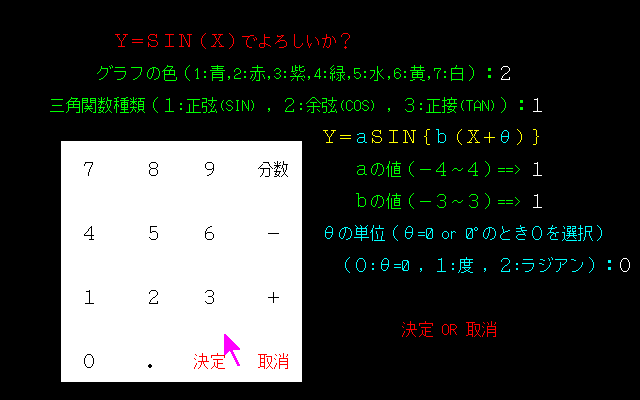
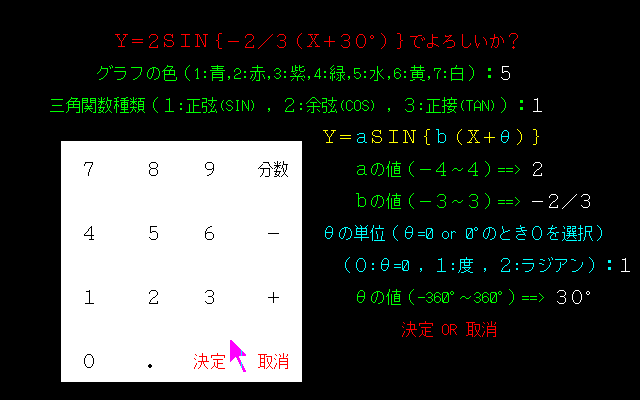
俀. 僌儔僼嶌惉
丂嘆庤摦儌乕僪
丂丂儅僂僗偱嵗昗暯柺忋偺揰傪忋壓嵍塃偵堏摦偝偣丄偦偺嵗昗偑媮傔傞僌儔僼忋偺揰 偱偁傟偽丄巜掕偝傟偨怓偱揰偑帺摦揑偵昞帵偝傟傞丅偙偺憖嶌傪孞傝曉偡偙偲偱僌 儔僼偑姰惉偡傞丅
丂嵗昗暯柺忋偺揰偲扨埵墌偐傜悈怓偺曗彆慄偑弌偰偄傞偺偱丄倃幉偵暯峴側曗彆慄 偑堦抳偡傞傛偆偵偡傟偽丄僌儔僼忋偺揰偑尒偮偐傞丅扨埵墌偺倃嵗昗偑COS(X) 丄 倄嵗昗偑SIN(X) 偺抣偲堦抳偡傞偲偄偆偙偲傪丄惗搆偵嵞妋擣偡傞偺偵傛偄丅
丂倃嵗昗偺摦偒偲摦宎偺摦偒偼楢摦偟偰偍傝丄墿怓偱昞帵偝傟傞丅
丂嘇帺摦儌乕僪
丂丂儅僂僗傪嵍塃乮倃幉曽岦乯偵堏摦偝偣傞偲丄偦偺偲偒偺倃嵗昗乮倃幉忋偵墿慄偱 昞帵乯偵懳墳偡傞倄嵗昗乮僌儔僼忋偺揰乯偵巜掕偝傟偨怓偱揰偑帺摦揑偵昞帵偝傟 傞丅偮傑傝丄儅僂僗傪備偭偔傝偲嵍塃偵堏摦偝偣傞偩偗偱僌儔僼偑姰惉偡傞丅
丂嘊姰惉儌乕僪
丂丂嘆傑偨偼嘇偺憖嶌偱僌儔僼忋偺揰傪侾侽侽夞埲忋僾儘僢僩偟偰偄傟偽丄師偺憖嶌僌儔僼傪帺摦揑偵嶌惉偟廔椆偡傞丅
俁. 廔椆
丂嵞乮徚乯偐嵞乮廳乯偐廔椆偐偺擖椡懸偪偲側傞丅
丂嘆 嵞乮徚乯傪嵍僋儕僢僋偡傞偲夋柺僋儕傾偟侾. 忦審擖椡傊丅
丂嘇 嵞乮廳乯傪嵍僋儕僢僋偡傞偲僌儔僼傪徚偝偢偵侾. 忦審擖椡傊丅
丂嘊 廔椆傪嵍僋儕僢僋偡傞偲杮僾儘僌儔儉偺幚峴傪廔椆偡傞丅
| Home Page | Index Page |